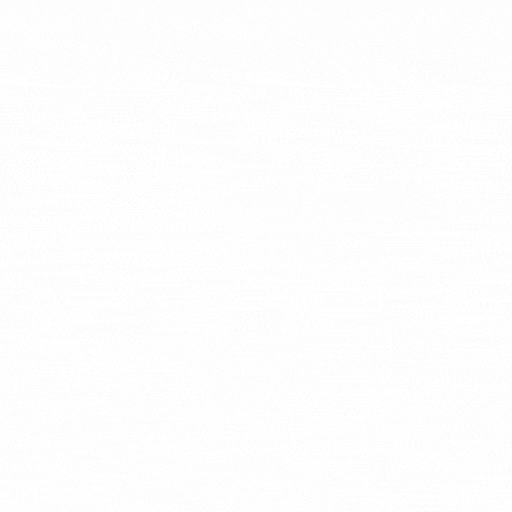
M***Gr Berhasil Withdraw Rp 7.659.000,00






































Anggur88 adalah situs slot online gacor yang telah lama menjadi pionir dan inovator dalam industri game slot dan judi online secara umum. Cukup dengan daftar 1 akun saja anda dapat dengan leluasa bermain di seluruh cabang permainan judi online yang telah tersedia di anggur 88 seperti baccarat, poker, lotre togel, dan tentu saja permainan slot online yang menjadi andalan situs slot pulsa ini.
Untuk memastikan bahwa kami terus menjadi situs slot terdepan dalam hal keamanan dan tentunya kenyamanan bermain, semua provider game judi slot terbaik mulai dari Pragmatic Play, PG Soft, Spadegaming, Playtech maupun Habanero dan SBO telah di-gandeng untuk menyediakan slot online dengan nilai RTP Anggur88 gacor tertinggi di Indonesia. Hal ini memastikan bahwa anda dapat meraih maxwin fantastis meski hanya mengeluarkan modal dengan nilai kecil saja.
Dalam dunia permainan anggur88 slot terdapat ratusan, bahkan ribuan title atau jenis permainan dari puluhan provider yang dapat dimenangkan oleh seorang player. Mencoba satu per satu game slot online ini adalah sesuatu yang sangat tidak realistis untuk dilakukan, oleh karena itu ANGGUR88 telah membentuk daftar slot gacor dengan nilai rata-rata RTP yang tertinggi selama ini:
Gates of Olympus - RTP 98.47%
Mahjong Ways 2 - RTP 97.82%
Wisdom of Athena - RTP 97.16%
Lucky Neko - RTP 97.03%
Sweet Bonanza - RTP 96.74%
Starlight Princess - RTP 96.45%
Sugar Rush - RTP 96.18%
Aztec Gems - RTP 95.84%
Lucky Koi - RTP 95.71%
Bonanza Gold - RTP 95.42%
Sebagai salah satu nama terbesar dan ter-populer di dunia judi slot online ANGGUR88 telah dikenal sebagai situs terpercaya yang selalu memenuhi kewajiban untuk memberikan promo menarik seperti deposit pulsa tanpa potongan dan tentunya memberikan kemenangan yang telah diperoleh oleh member-member setia situs slot online ini. Cukup dengan bermain di situs slot terpercaya seperti anggur 88, anda dapat mencegah kecurangan dari bandar-bandar nakal yang tidak mempedulikan member mereka sama sekali.

undian berikutnya:
| Indonesia | |||
| indonesian | English | Mandarin |